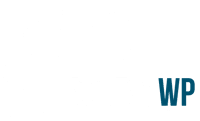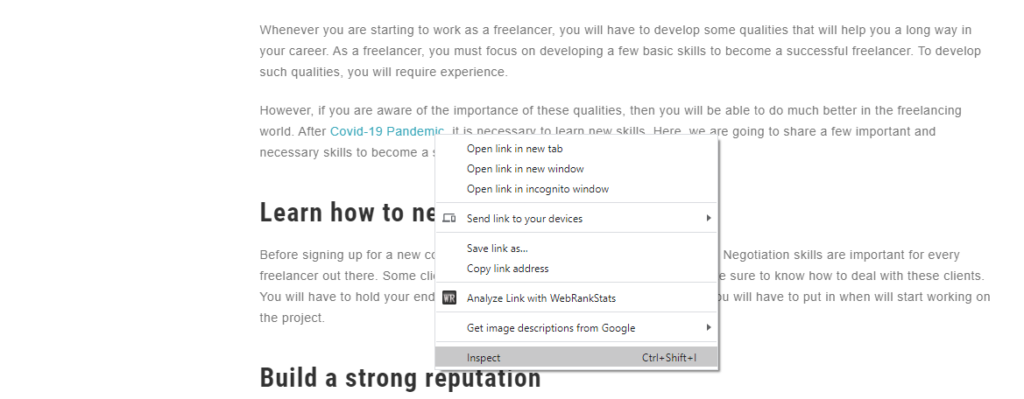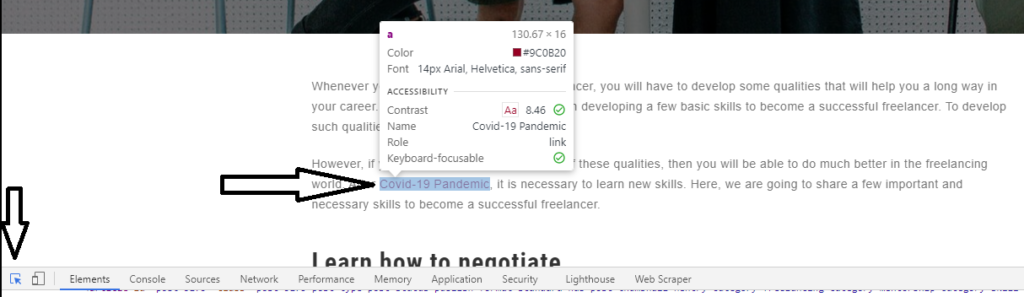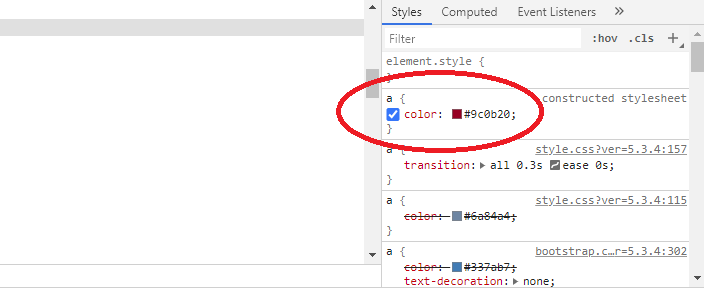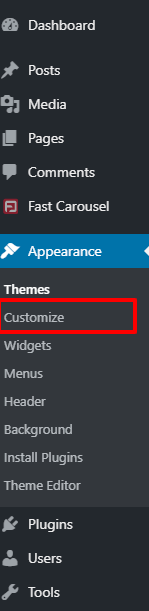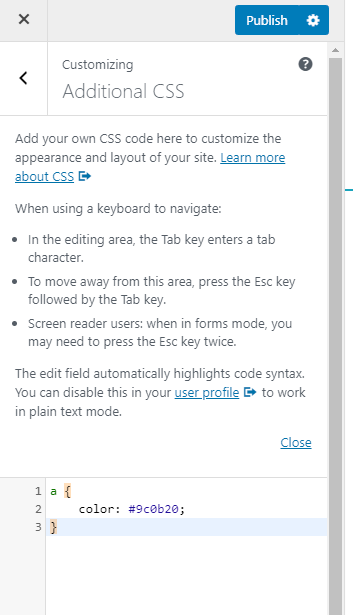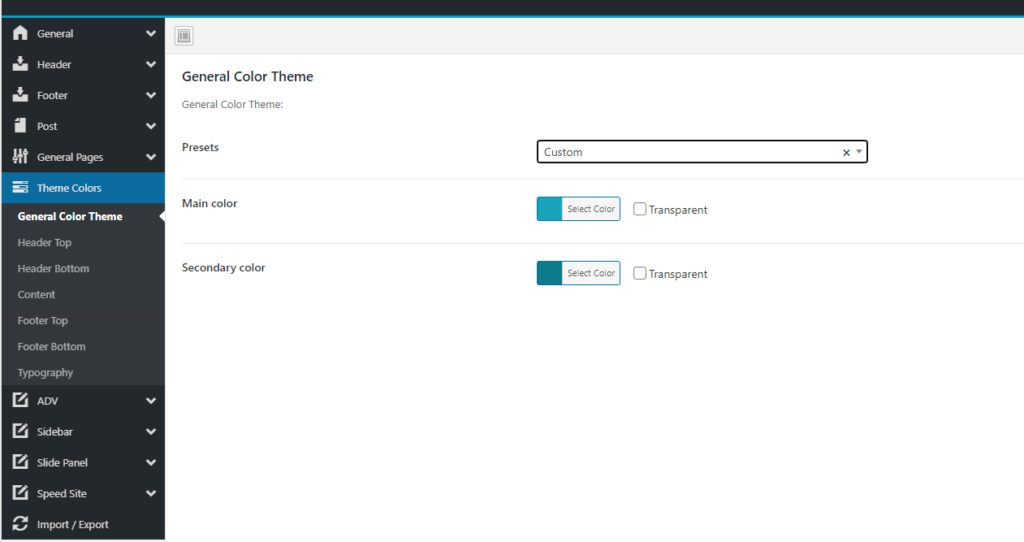How to Change Link Color in WordPress
Editors Note: Do you need help with your WordPress site? Learn how you can get Unlimited WordPress Support 24/7 by U.S. based developers. Learn more
If you are wondering how to change the link color in WordPress, there is more than one way to do it. WordPress is an extremely useful platform for all bloggers and business website owners.
However, if you are stuck with a small issue and are unable to resolve it, it can become hectic for you. When it comes to changing the color scheme and making small tweaks, it can become difficult to achieve your desired result.
If you have no coding knowledge and are unable to find an option to make a specific change, it can be frustrating.
If you are using a free WordPress theme or a theme with limited options, then it can be difficult to change the link color in WordPress from your theme settings. But, with simple CSS tweaks, you can do it.
It does not require detailed knowledge of coding. You can just follow these basic steps. Here is how to change the link color in WordPress.
How to Change Link Color in WordPress With CSS
When it comes to changing the link color in WordPress, you can do it using a small CSS code. Even if you don’t have any coding knowledge, you can still do it by following a few easy steps.
First, you will have to visit a blog post on your website that has inbound and outbound links in it. You will have to right-click on the link and click ‘Inspect’.
After clicking ‘Inspect’, you will be able to see the codes in the lower half of the page. Here, you will have to click the element inspector to pinpoint the exact code of the link color.
Once you have found the element, you will be able to see the styling and color of the link in the CSS section of the code. Make sure to copy the exact code from the CSS window on the lower-right corner of the page.
Make sure that you are well aware of the color you want for the links on your website. You can also select the desired color code from the color picker.
Once you have copied the code, you can then navigate to your WordPress Dashboard > Appearance > Customizer. Once the customizer is open, you can click the tab called ‘Additional CSS’.
You will have to paste the code that you copied earlier and then replace the color code that you have selected for the anchor text.
Hit publish and you will be able to see the changed color for the anchor texts and links. If you ever want to switch to another color option for links in WordPress, then you can always visit Customizer > Additional CSS and you can change the color code again.
How to Change Link Color in WordPress Using Theme Options
Most WordPress premium themes offer detailed color schemes and settings. If you are using a premium WordPress theme, then you can always explore the theme options panel to check out the color settings.
If you are able to find the option to change link color in WordPress in the theme options panel, then you don’t have to add any CSS code.
You can access your theme options panel by visiting your WordPress dashboard.
It should look like this:
You can check out all the theme settings to find the options to make small tweaks, including changing link colors.
Mostly, color schemes can be found in the theme color settings. It will be extremely easy for you to change the link color in WordPress if your theme offers such options.
How to Change Link Text Color in WordPress Gutenberg
If you’re trying to change a link text color in the WordPress Gutenberg post editor you just simply highlight the link you want to change.
Then you click on the “Text Color”
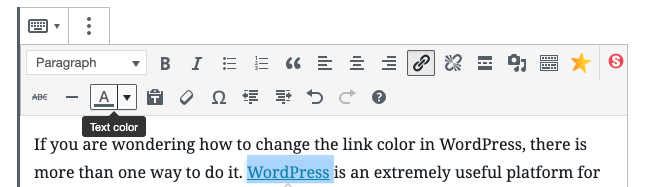
This will open up a color picker tool
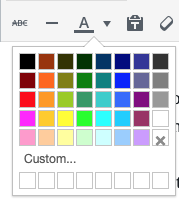
From here you pick the color you want to use or you can click “custom” so you can enter your unique html color code.
This will allow you to change text link colors when you’re drafting your blog posts in WordPress.
Optimize Your WordPress Website
Whether you are running a WordPress blog or a WordPress business site, it can be difficult to make tweaks like changing the link colors. If you don’t know how to make such changes, you can always rely on a professional service.
Moreover, there are various benefits to signing up for AccessWP’s Unlimited WordPress Support service.
You can get your site optimized with our plugin and WordPress core updates which will keep your website safe and secured.
More importantly, it will improve your search engine rankings if you have an optimized WordPress website. Stay tuned for a lot of guides to make small tweaks to improve your WordPress website.