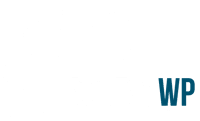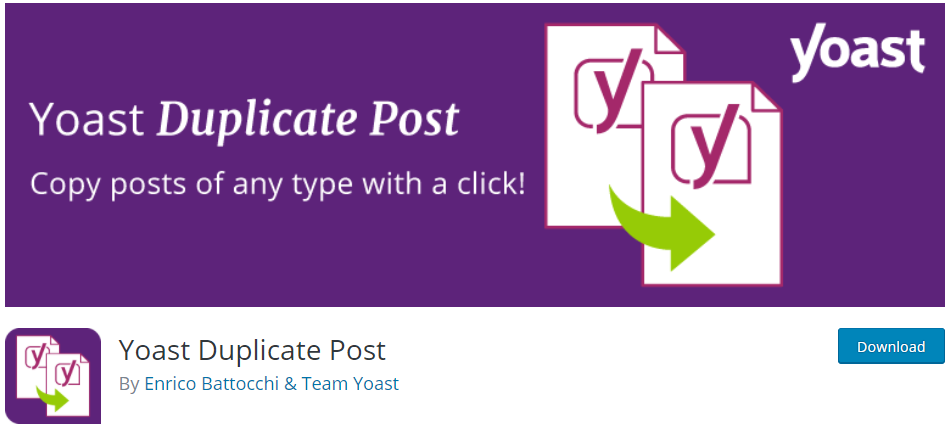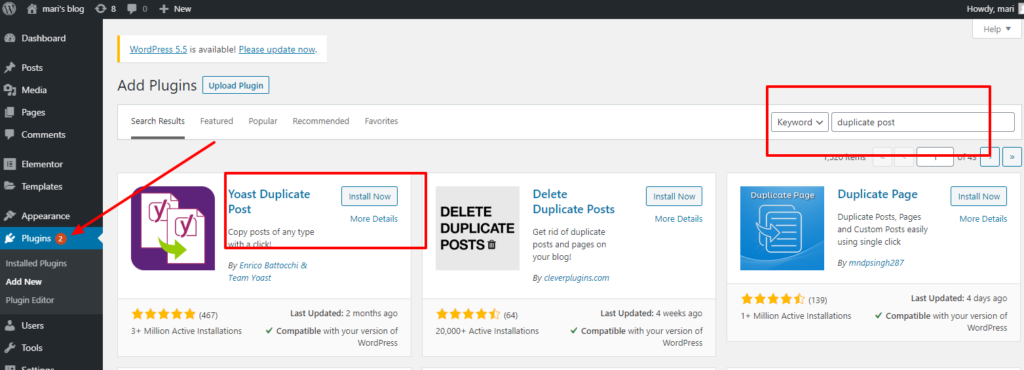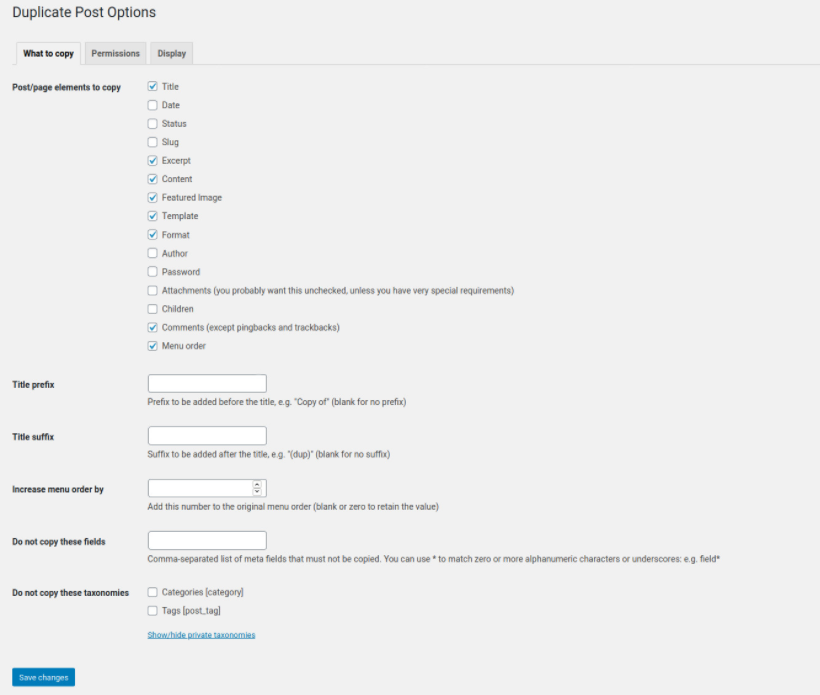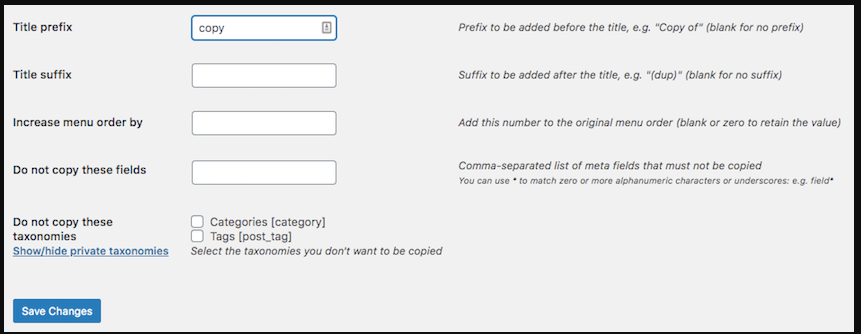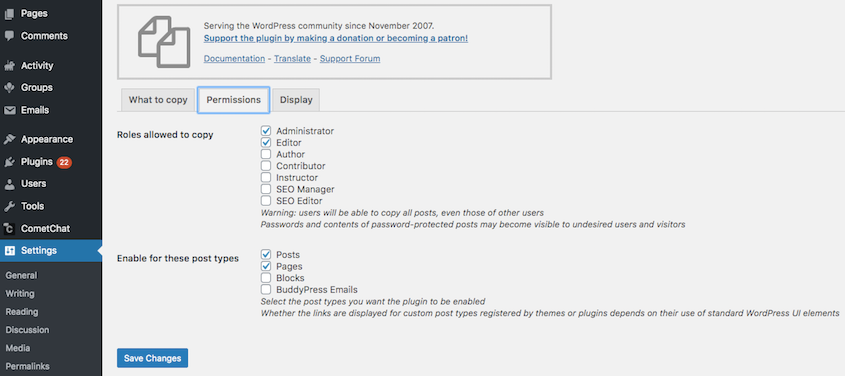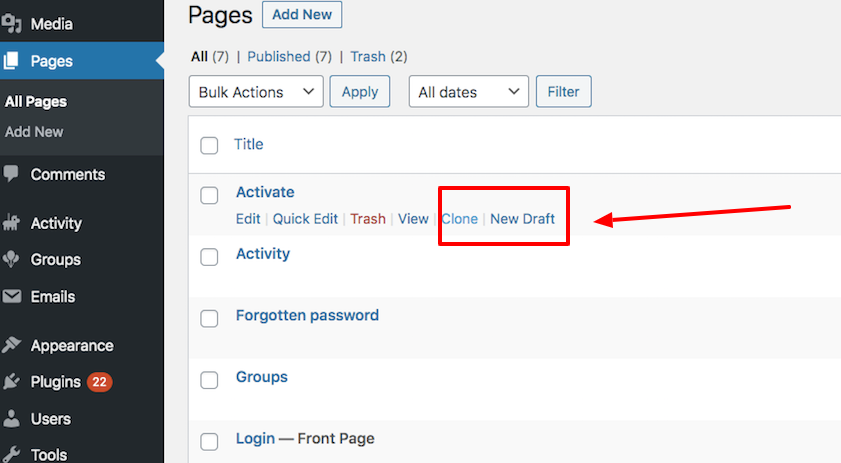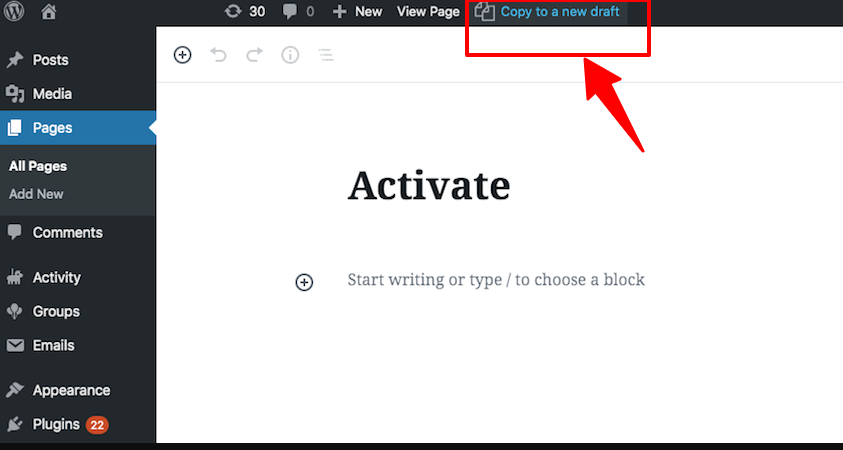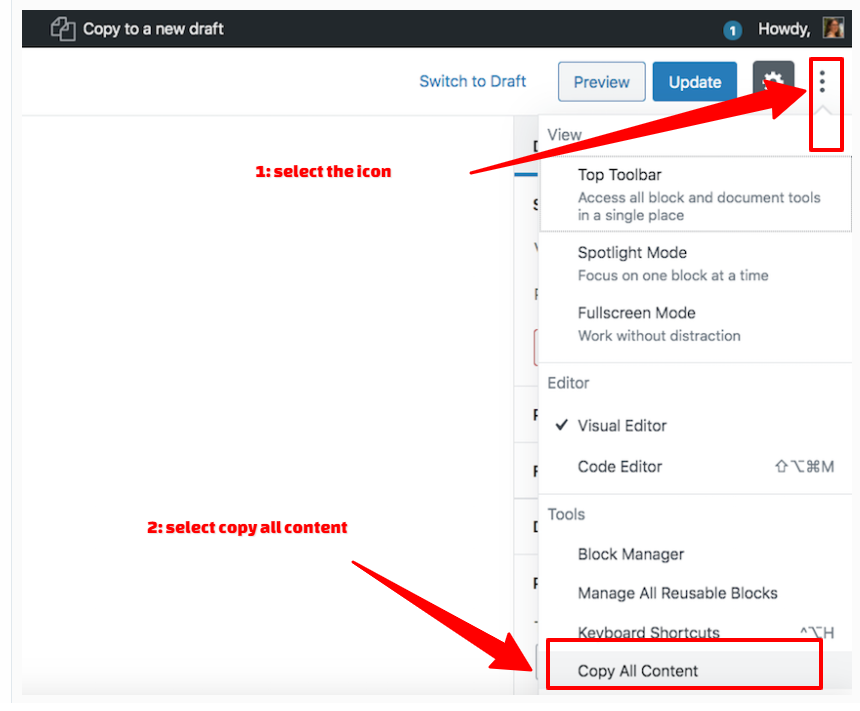How to Copy a Page in WordPress
Editors Note: Do you need help with your WordPress site? Learn how you can get Unlimited WordPress Support 24/7 by U.S. based developers. Learn more
There are many reasons to copy a page in WordPress.
Quite often, when you are trying to test website designs or want to reuse the content of a published blog, you may want to make a copy; or maybe when you are trying to extend an existing new article.
If you like to do it manually by copying and pasting the page directly to a new draft, it can be done.
However, you will only get the text copied over, not all of the content such as images, post settings, featured image, author name, title, and many other settings. It might be annoying and time-consuming to do it manually.
Having said that, within this article, I intend to show you how to perfectly clone your web page without skipping anything. In fact, you can do it with a single click of your mouse.
How to Copy a Page in WordPress Using a Plugin
Content cloning is no longer a difficult task in WordPress because it has a solution in the form of a WordPress plugin.
Let me introduce to you the best WordPress page that will let you copy and paste any of your posts or page perfectly, including all of the settings, content, comments, and dates: the Duplicate Post Plugin.
Duplicate Post is an incredible plugin that works out of the box. You can use it to copy your web pages, landing pages, or any other section of your WordPress page.
It will not only copy the content, but it will also suggest additional content copy options such as comments, dates, and slugs.
Now, let’s install the plugin.
Duplicate Post Plugin Installation
- Log into your WordPress admin area
- Go to the Plugin section on the left-hand side and select Add New
- Now write in the search bar Duplicate Post
- You can see the Duplicate Post plugin in the search result
- Now click on Install and then Activate
Now you have successfully installed the Duplicate plugin and it’s ready to use.
But before moving forward to copy and paste the pages and posts, let’s check some of the essential settings.
This will let us figure out if anything needs to change.
Select the Content You Want to Copy from the Given List
In the settings area, the Duplicate plugin will display the list of content you can copy along with the text. These options include title, date, status, author, comments, and featured images.
In this list, check the list options you’d like to clone, and after making necessary adjustments, save the content list.
Change the Title of Clone Content
When you start copying your post or page with the Duplicate Post plugin, it will automatically clone the page or post title. Therefore, it is advised to add a prefix or suffix to the original title to create a distinction between the copied and original post.
You will find prefix and suffix title fields in the settings area, and you can easily add a prefix or suffix text before the title, such as copy* or edited*, or you can add numbers to it.
- To change the title, you will have to select what to copy option in the settings section.
- Then add a distinctive text to the prefix or suffix fields.
- Once you are done with the text title editing, save changes.
Grant Permission to Selected Users to Create Duplicate Content
If you share your WordPress account with multiple users, then you might be looking to authorize specific users to create duplicate content.
This will require special permission from the WP admin, and you can do it easily.
Go to: Setting > Permissions > select the users with permission to make changes
You can select the members who can make changes or copy the post or pages from the checkbox and then save the settings.
Now all of the settings are in place, so let’s move on to the next section where we’ll discuss how you can copy and paste a WordPress page using the Duplicate plugin.
How to Copy Pages or Posts Using Duplicate plugin
Choose the page or post you want to clone from the Dashboard.
If you’d like to copy the page, then follow this route.
Dashboard >Posts > All Posts > Pages > hover over the page you want to clone
Here you can see two newly added options are Clone and New draft.
Clone: You can use this option when you only want to copy the page or post and you don’t want to edit it.
New Draft: This option lets you duplicate the page/post and opens this in the WordPress editor to make changes.
Copy the Pages or Posts with a Single-Click using Duplicate Post Shortcodes
If you don’t want to use the method above, there are some other ways that allow you to easily copy the page.
Copy the page from the WordPress editor
In the WordPress editor, you can clone the page using Duplicate Post hidden shortcodes.
This feature is especially helpful if you are editing an existing page. Before applying any experimental changes, you can duplicate the page, so, in case all of the changes go wrong, you can recover the previous version easily.
Copying the page in WordPress’ new Gutenberg editor
By default, copy to a new draft option is available in WordPress’ new Gutenberg editor. But it is available only for custom posts. However, you can add this link directly to the WordPress admin bar, which can be used later on for any posts and pages.
To activate this feature follow these steps.
Settings > Duplicate Post > Display > Admin Bar (click the checkbox) > Save Changes.
Copy all of your posts at once with ‘Bulk Action’
If you are looking for a major website redesigning and need to copy all of the pages and posts at once to avoid any inconvenience just in case anything goes terribly wrong, then Bulk Action can help.
Follow this procedure to get it done quickly:
- Open your page in the WordPress editor
- Click on the three-dot icon on the left corner
- Select the Copy All Content option
- Now, go to Pages > Add New
- Paste all of the copied content on that page
That’s it! You are done with copying all of your web pages using Bulk Action.
Still Need Help?
WordPress is a robust content management system and can sometimes feel overwhelming. Would you rather leave all the technical stuff to experienced WordPress experts?
If so, you should consider using our Unlimited WordPress Support service.
For a reasonable monthly rate, you can have access to a team of U.S. based developers 24/7. We can help you maintain your site and provide you with assistance with WordPress. Learn more here.